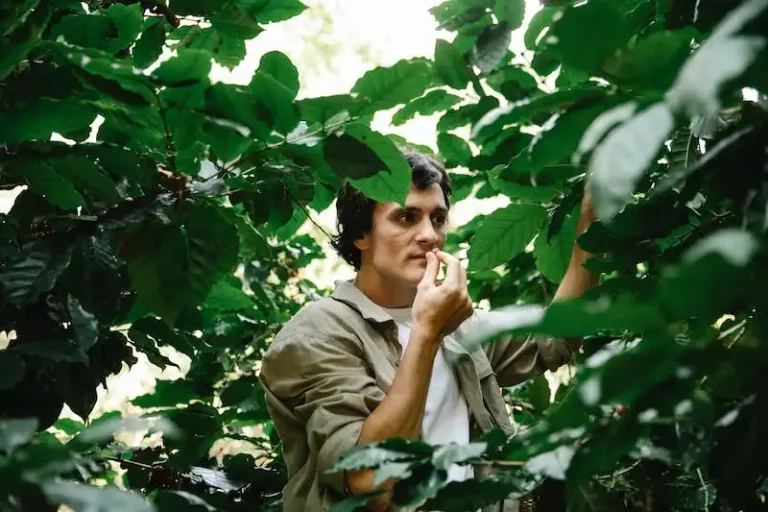When it comes to division, fractions can be a bit tricky. You may find that you need to use different methods depending on the type of division problem you’re working on. With the Division Calculator, you can easily find the answer to your division problems without having to do the calculations by hand.
One of the methods you can use to divide fractions is flipping the second fraction and multiplying. For example, if you have 1/2 ÷ 1/4, you can flip the second fraction to get 4/1 and then multiply to get 4/2, which simplifies to 2.
Another method is using the constant method. This involves subtracting the divisor from the dividend repeatedly until you can no longer do so. The number of subtractions you make is the quotient, and the remainder is the number left after all the subtractions. For example, if you have 10 ÷ 3, you would subtract 3 from 10 three times, leaving a remainder of 1.
The Division Calculator makes it easier to perform division with fractions as well as whole numbers. It also provides a step-by-step worksheet that shows you how the division is being done. This can be helpful for practicing division and improving your math skills.
Multiply and divide numbers in Excel
When working with numbers in Excel, there are various functions and methods that you can use to perform multiplication and division calculations. Before you can multiply or divide numbers, you need to select the range of cells where the calculations will take place.
To multiply numbers in Excel, you can simply use the “*” sign. For example, if you want to multiply the numbers 3 and 4, you would enter the formula “=3*4” in a cell and the result will be 12.
When dividing numbers, you can use the “/” sign. For instance, if you want to divide 10 by 2, the formula to use would be “=10/2” which will give you the result of 5.
If you need to divide numbers and want the result to be displayed as a fraction, you can use the “frac” function. For example, if you want to divide 1 by 3 and see the answer as a fraction, you would enter the formula “=frac(1,3)” in a cell, and Excel will display the fraction 1/3.
When dividing numbers with fractions, you can keep the result as a fraction by using the “fracend” end prefix in your formula. For example, if you want to divide 5 by 2 and keep the result as a fraction, you would enter the formula “=fracend(5,2)” in a cell, and Excel will display the fraction 5/2.
If you want to divide numbers and simplify the result, you can use the “simplify” function. For instance, if you want to divide 4 by 2 and simplify the result, you would enter the formula “=simplify(4,2)” in a cell, and Excel will display the simplified fraction 2.
When working with polynomials, you can use the “/” sign to divide them. For example, if you want to divide the polynomial (x^2 + 3x + 2) by (x + 1), you would enter the formula “=(x^2 + 3x + 2)/(x + 1)” in a cell.
Now, let’s turn to multiplication. To multiply numbers in Excel, you can use the “*” sign. For example, if you want to multiply 3 and 4, you would enter the formula “=3*4” in a cell, and Excel will give you the result 12.
If you want to multiply numbers with polynomials, you can simply enter the equation without any special functions. For instance, if you want to multiply the polynomial (x + 2) by the number 3, you would enter the formula “=(x + 2)*3” in a cell, and Excel will give you the result 3(x + 2) or 3x + 6.
Remember that when multiplying or dividing numbers in Excel, you can reference other cells instead of typing the actual numbers. This way, if the numbers in the referenced cells change, the result of the multiplication or division will automatically update.
These are just some of the ways you can multiply and divide numbers in Excel. Using functions, fractions, and references can make your math calculations in Excel easier and more efficient.
Multiply numbers
In math, there are different ways to multiply numbers. One way is by using the function multiply(). Another way is by subtracting one number from another multiple times, which is known as repeated subtraction. This can be done with the help of column multiplication or using the distributive property.
Let’s try an exercise to practice multiplying numbers. We have two numbers, the multiplicand and the multiplier. The goal is to find the product, which is the answer to the multiplication problem.
In this exercise, let’s multiply 3 by 4:
3 x 4 = 12
Another way to multiply numbers is by using fractions. For example:
3
–
4
12
In this case, the numerator of the fraction represents the multiplication of the two numbers, and the denominator represents the product. This method is often used when working with fractions.
To multiply polynomials, we can use the distributive property. For example:
(2x + 3) * (4x + 5) = 8x^2 + 22x + 15
When multiplying numbers, it’s important to remember to keep track of the decimal places and to align the numbers correctly. This will ensure the correct result.
Now, let’s see how we can improve our learning by using a division calculator. Simply select the numbers you want to divide and the divisor. The calculator will show you the quotient, remainder, and the solution. You can also practice division without remainders or with fractions.
Remember, division is the opposite of multiplication. So, if you know how to multiply numbers, you can easily learn how to divide them as well.
When dividing fractions, we can flip the divisor and multiply. For example:
3/4 ÷ 2/3 = 3/4 * 3/2 = 9/8
When working with long division, it’s important to write everything down on paper. Start by dividing the whole number part of the dividend by the divisor. Write the quotient on the top and the divisor on the bottom. Then, multiply the divisor by the quotient and subtract this result from the dividend. Bring down the next digit in the dividend and repeat the process until you reach the end.
By practicing these division functions and exercises, you can become better at multiplying and dividing numbers. Keep practicing and you’ll see improvement in your learning!
Multiply numbers in a cell
If you need to multiply numbers together in a cell, there are a few ways you can do it. The easiest and most simple way is to use the multiplication sign (*) in the formula. For example, if you want to multiply the numbers 4 and 5 together, you would write =4*5 in the cell. The result will be 20.
But what if you want to multiply fractions? In this case, you will need to remember how to multiply fractions. To multiply fractions, you need to multiply the numerators together and the denominators together. The final answer will be a fraction, so make sure to simplify if needed.
Another way to multiply numbers is by using the PRODUCT function in Excel. This function allows you to multiply numbers together in a range of cells. Simply type =PRODUCT(A1:A5) in the cell, where A1 to A5 are the cells with the numbers you want to multiply. The result will be the total of the multiplication.
Why would you need to multiply numbers in a cell? Well, this can help when you’re working with coefficients in a math problem or an equation. For example, if you have a division problem and you need to divide a whole number by a fraction, you can flip the fraction and multiply it with the whole number. This is a way to simplify the division problem.
Let’s say you have the division problem 4 ÷ 2/3. Instead of dividing by the fraction, you can multiply by the flipped fraction. So the new equation would be 4 * 3/2. The result is 6, which is the same answer you would get by doing the division.
To make multiplying fractions easier, you can also multiply the numerators together and the denominators together separately. Then, divide the product of the numerators by the product of the denominators. This is called the multiplication of fractions using the long division method and can help you find the final answer.
In some cases, you might want to multiply a number by a constant. For example, if you have a set of numbers and you need to multiply all of them by 2, you can use a constant in the multiplication formula. Instead of typing =A1*2 in the cell, you can type =A1*2. This will multiply the number in cell A1 by 2.
As you can see, there are many ways to multiply numbers in a cell, whether it’s simple multiplication, multiplying fractions, or multiplying by a constant. Using these methods can help you solve math problems, simplify division, and improve your Excel skills. Take a look at the examples on this page to see how multiplying numbers in a cell can be done.
Multiply a column of numbers by a constant number
When working with polynomials, it can be useful to simplify certain calculations in order to find the solution more efficiently. In this exercise, we will learn how to multiply a column of numbers by a constant number, which can be a helpful technique in polynomial division.
To begin, let’s look at an example. Suppose you have a column of numbers in your worksheet, and you want to multiply each number in the column by a constant, let’s say 3.
Here’s how you can do it:
- Select the cell in which you want to enter the constant. In this example, let’s choose cell A1.
- Enter the constant number, in this case, 3.
- Now, select the range of cells that you want to multiply by the constant. For example, if your column of numbers is in cells B1 to B10, select those cells.
- Next, enter the following function in a new cell, such as C1:
=A1*B1. - Copy this function down to the rest of the cells in column C by dragging the fill handle at the bottom-right corner of the cell.
Now you should see the result of multiplying each number in the column by the constant in the adjacent cells. For example, if the number in cell B1 is 5, you would see the value 15 in cell C1.
This method can also be used with fractions. If you have a column of fractions with numerators in cells B1 to B10 and denominators in cells D1 to D10, you can multiply each numerator by the constant in cell A1 by entering the following function in column C: =A1*B1/D1.
By using this method, you can easily multiply a column of numbers or fractions by a constant without having to do it manually on paper. This can be especially helpful if you have a large number of cells to multiply.
Remember to adjust the cell references accordingly if your column of numbers or fractions is located in a different range.
Now you can practice this method before moving on to more complex division exercises. Simply replace the constants and cell references in the functions with your own numbers and test the results.
By multiplying a column of numbers by a constant, you can efficiently improve your math skills and find the answer to division problems more quickly.